Amlogic Firmware Upgrade Guide
Download and Extract Firmware Package
Start by downloading the firmware package for your specific Android TV box model (e.g., TX1_aml_upgrade_package_20160826.img) and extract it.
Prepare USB Cable
Use a double-headed USB cable, connecting one end to the computer’s USB port. Install Burning Tool
Download and install the required burning tool on your computer.
Navigate to the installation directory and open the burning tool executable (USB_Burning_Tool.exe). Import Firmware Package into the Burning Tool
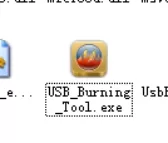
Open the burning tool and select the option to import the firmware package.
Choose the previously downloaded and extracted firmware package.
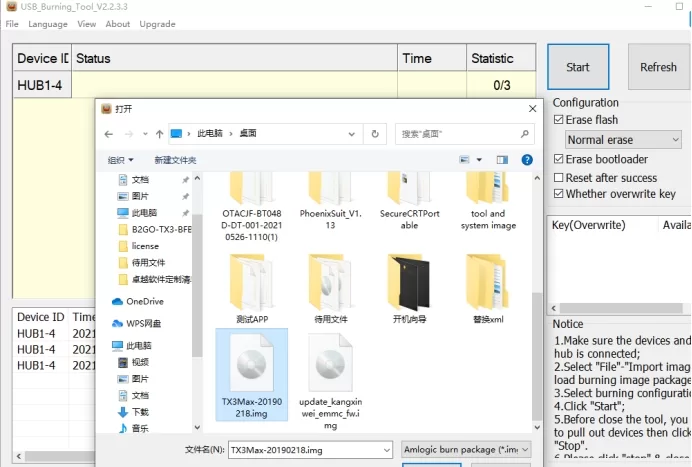
Configure Burning Settings
Select the appropriate settings, ensuring to erase flash and bootloader as required. Connect Android TV Box to Computer
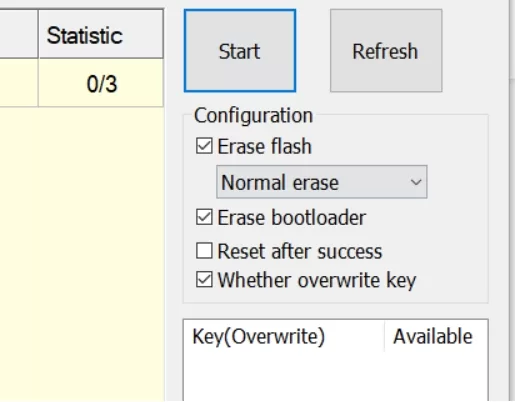
Use a toothpick or tweezers to press and hold the reset button (typically inside a small hole) on the TV box.
While holding the reset button, connect the other end of the USB cable to the TV box’s USB port (preferably the one near the SD card slot).
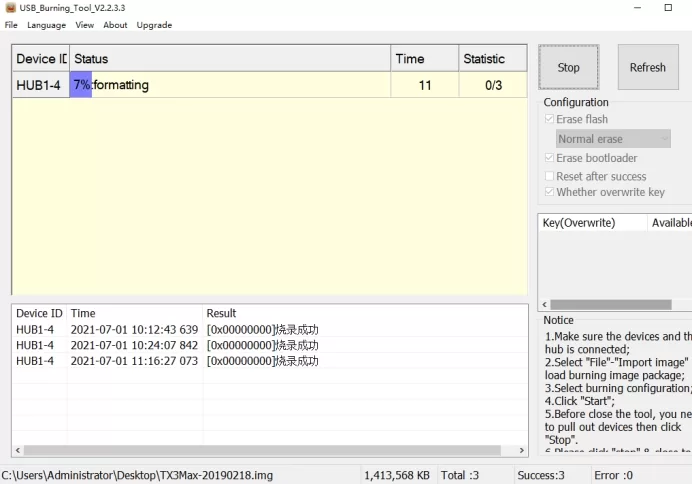
Start Firmware Upgrade
Once the burning tool successfully connects to the TV box, release the reset button and initiate the firmware upgrade process. Monitor the progress until the progress bar turns green, indicating a 100% completion rate.
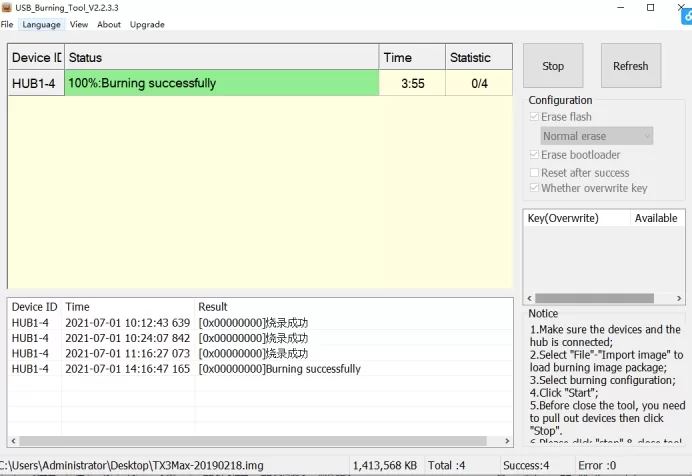
Finalize and Restart
Conclude the upgrade by clicking “Stop” in the burning tool, disconnect the USB cable, and power on the TV box.
Conclusion
Summarize the importance of following the steps carefully and encourage keeping the firmware up to date for optimal device performance.
Tips and Warnings
Provide additional tips for a successful upgrade, such as checking compatibility and backing up data. Include warnings about potential risks of firmware upgrading, like bricking the device if performed incorrectly. This outline structures your article in a clear, concise manner, making it accessible for readers to upgrade their Android TV box firmware successfully.
Allwinner Firmware Upgrade Guide
Preparation
Download and Extract Firmware Package: Obtain the firmware (e.g., H6_7.0_20181219.img) and extract its contents. USB Cable: Ensure you have a USB cable with two male ends. Burning Tool Installation: Install the PhoenixSuit tool from the provided directory (PhoenixSuit_CN.rar) and launch PhoenixSuit.exe.

Upgrade Process
Import Firmware:
In PhoenixSuit, select “File” > “Import Firmware Package”.
Navigate to and select the extracted firmware file, then click “Open”.
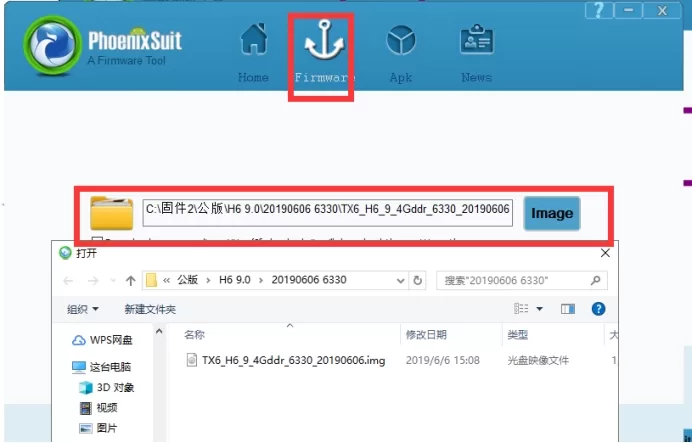
Initiate Flashing
Press and hold the firmware button on the device (located near the TF card slot).
Connect the device to your computer via the USB cable.
If a “forced format” prompt appears, select “Yes”.
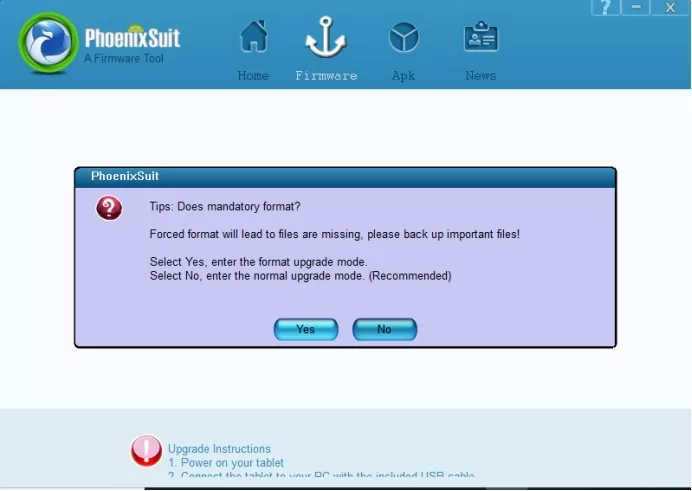
Completion
Wait for the flashing process to complete, indicated by a success prompt.
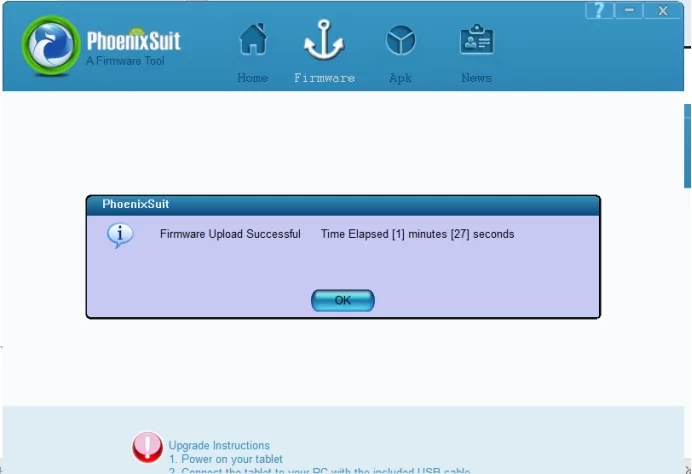
Click “Stop”, disconnect the USB cable, and power on the device.
Visual Guides
Accompanying images provide visual cues for each major step, from selecting the firmware file in PhoenixSuit to the final success prompt indicating a successful flash.
Stay Connected
For more information about our products or to inquire about partnership opportunities, please visit our website or contact us directly. We look forward to building lasting relationships and embarking on exciting projects with our new friends and partners in Indonesia and across the globe.
